
Add Image, Voice Recording, and AudioĪs mentioned earlier, you can add other file types to your notes as well. After completing your drawing, tap on the Done button at the bottom to insert it into your note. Change the pen color from the color palette at the top. Tap on the small arrow next to the pen to change the pen style. Tap on the pen to change its size and opacity. To draw in Samsung Notes, tap on the Drawing icon at the top to enable the drawing screen. To undo or redo any changes, use the available buttons in the toolbar. Tap on the Background color icon to change the background color of your writing area.
CHANGE S PEN COLOR NOTE 9 HOW TO
Tip: Find out how to use handwriting mode in Microsoft OneNote. The Lasso tool will let you select freely. Double-tap on the Selection tool to choose between Lasso and Rectangle mode. Then draw around the text that you want to select and perform the required action. Tap on the Selection tool to activate it. When you have written or drawn something, use the Selection tool to change its style or to change its position. Then, double-tap on the eraser to change between eraser modes – erase by line and erase by area. Use the eraser icon to remove unwanted text by touching the required area. If you use some pens regularly, you can add them as favorites by tapping on the Star icon. Tap on the pen icon to change the pen style, color, and size. Here’s what you get in the handwriting toolbar: Change Pen Style Using the handwriting toolbar at the bottom, you can customize your notes. For that, tap on the handwriting icon at the top of the note in the editing mode. You need to enable the handwriting mode first. Add Handwritten Notesīesides typing your notes with the keyboard, you can add handwritten notes using S-Pen, regular stylus, or even your finger. To align text, tap on the alignment icon, and choose the alignment style. You get three typical alignments: center, left, and right. Lastly, you can align your text in the Samsung Notes app. Similarly, tap on the Font color icon in the toolbar and select the color of your choice. To change font size, select the text and tap on the Font icon (A with a double-sided arrow) in the toolbar and choose from Large, Very large, and default. You can use the font size feature to add headings and subheadings in your notes. Samsung Notes app lets you change the font size and color as well. Tip: Check out 5 cool to-do apps for Android. Just select the text and tap on the required list icon from the toolbar. You can create lists from the pre-written text as well. To remove list formatting, press the Enter key twice on your keyboard. For that, tap on the list icon in the toolbar. You can add a to-do, bullet, and numbered list in Samsung Notes.
CHANGE S PEN COLOR NOTE 9 PRO
Pro Tip: You can combine all the three text formattings for the same text. For that, tap on the same formatting option again. The text will continue to use the same formatting unless your remove it. Select your text in the note and make it bold, italic, or underline it using the available options. You get the following options in the toolbar to customize your notes: Text Formatting Then, swipe left on the toolbar to reveal more options.
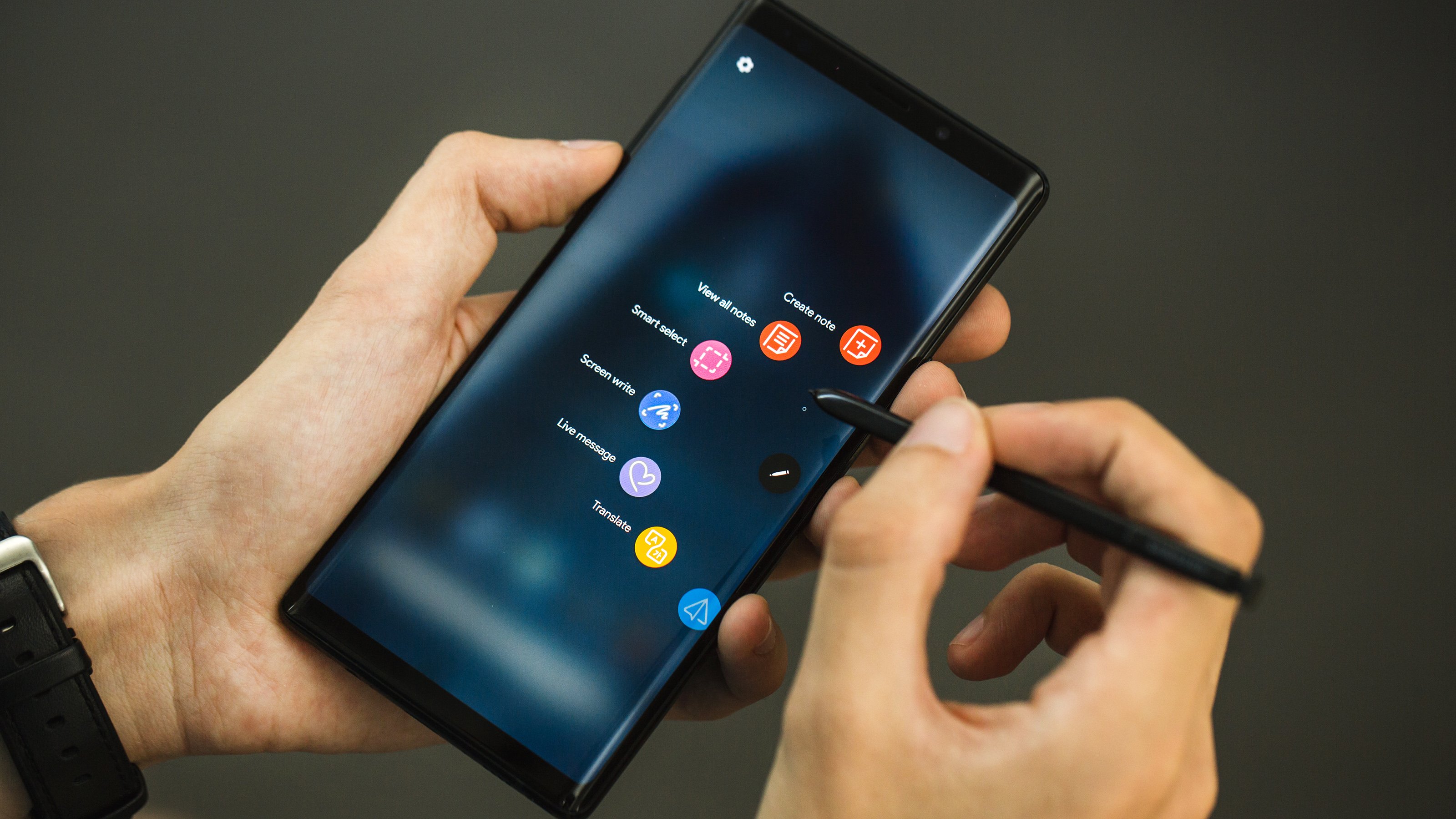

Use the toolbar at the bottom to format your note. Tap on the Save button at the top when you are done adding content to your note. You can add a title to your note in the available space for easier identification of the note. Start jotting down your notes using the keyboard. You will be taken to the blank notes screen. To add a note in the Samsung Notes app, tap on the floating orange add (+) icon at the bottom of the Notes app. How to Create and Edit Notes in Samsung Notes Let’s check how to use the Samsung Notes app like a pro in this guide.


 0 kommentar(er)
0 kommentar(er)
